Linking data
Version 2.1+ (Sept 2022)
The ability to link data from Metis to your p:IGI+ is a big step forward in integrating p:IGI+ and Metis. It allows you link your data - this provides the option to download specific data, but also check for changes and updates, and bring in more data to your project.
Linking will only ever add data to your project. First you need to configure the Metis environment(s) you want to link to.
Adding a new environment
The Set Metis Service feature accessible via the Metis menu allows you to easily add a new Metis environment to connect to. From version 2.5 the Metis setting can be found in the centralised Settings menu on the Metis tab. The Set Metis Service environment list may be empty if an environment has not been added before. Click the Add Environment button to open a file picker that filters to .json files and select the environment to be added. A .json file for IGI’s public NPD Metis database is available to be downloaded from here: azure-nod.json
After the environment has been added then sign into Metis using a valid user account and select it using the Link to radio button. From v2.5 the sign-in experience with Metis has been improved, users can now opt to be kept signed in, which should reduce the frequency a user is asked for their login credentials and Metis Discover now shares sign in information with p:IGI+ and Transform meaning a user should only have to sign in once rather than twice to download data.
Metis environment status
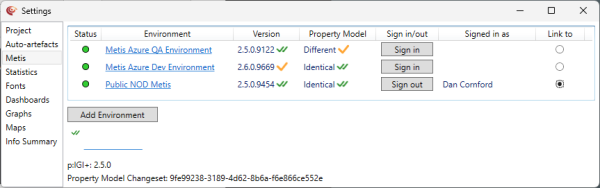
Upon opening the Set Metis Service window (Settings -> Metis from 2.5 onward) a status check is run against each environment that's been added to ensure they are valid environments to connect to. This status check can return different status icons depending upon its outcome:
- the environment is online
- the environment is offline
Double green tick - the version of your software and/or property model is compatible with the environment
Single yellow tick - the version of your software and/or property model is not identical between Metis and p:IGI+ but you can continue to use both pieces of software. It is beneficial to ensure p:IGI+ and Metis are running on the same version.
Creating a Metis Link
Once signed into an environment it is then possible to open that environment within p:IGI+/Transform and use Discover to query for data. You will need to sign in to Discover the first time you use the service (as well as signing in to the Metis server).
After the data has been queried clicking the Link data button starts the process of downloading the data into the project. This displays the number of wells and samples that have been linked from the Metis environment into the project. You can currently link to at most 20,000 samples in a given query.
What does linked data mean?
When data is linked from Metis both the query and the samples are stored within a p:IGI+ project. As a result, any new samples that are added subsequently that fall within an existing query can easily be added to a project (as shown later). The query itself can be edited to bring in additional data. Furthermore, when data is updated for existing samples linked from Metis these are also easily updated.
Samples are not removed from a project even if the associated samples are deleted in Metis.
Viewing linked data on a page
It is possible to easily identify on a page which data present in a project originated from a Metis environment by the presence of a Metis sourced value in the Sam Status.Metis property. That value is automatically generated upon a download of data from a Metis environment and isn’t present when data has been inserted from a different source e.g., import. It is also possible to view this in visual query.
Checking for data updates
Once there is a link to a Metis environment in the project it is then easy to check to see if there have been any updates to the data that has been queried. This check will return a count of changed and new samples since the last time the query was run. There is also a checkbox (selected by default) that will create a static sample set for the changed samples and another for the new samples. Updating the project will update the samples with changed data and create new samples for the new data. Note: samples on a Metis environment that have subsequently been deleted within the query will not be seen as a data update as the check for data updates will only ever add data to a project, never remove it.
Viewing & Editing a query
Once there is a link to a Metis environment in the project it is easy to view and edit the query. This will re-open the Discover page and automatically run the saved query. From here it's possible to edit the query or create an entirely new one. Linking the data from an edited or new query will add that data to the project and update the query stored in the project.
Uploading changes to data linked from Metis
Using Metis Transform it is possible to upload changed data to the linked Metis Service. If the data was linked from Metis, this will maintain the wellbore and sample identities, and automatically merge with the correct wells and samples on the server.
© 2025 Integrated Geochemical Interpretation Ltd. All rights reserved.
