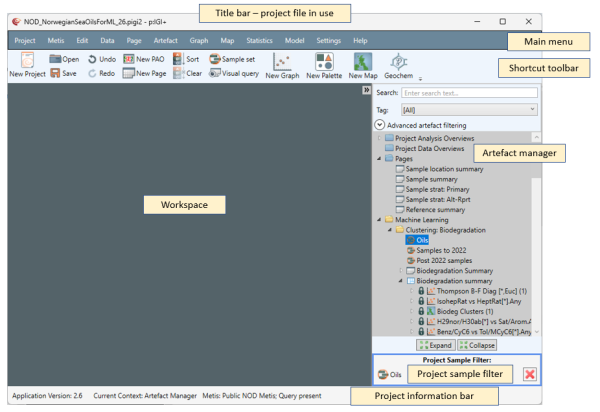Main application layout
Overview
The p:IGI+ and Metis Transform screen layout is designed to be flexible while providing easy access to the key features. The design is optimised for dual monitor usage and includes a very effective "artefact manager" that allows you to manage the project structure.
Version: 1.17+ (Apr 2019)
How to use in practice
The main application window is composed of several elements. The title bar shows the name of the project you are currently working on. The main menu below this provides access via a traditional drop down menu list. Below the menu the shortcut toolbar provides easy access to the most commonly used functions. The main area of the application, the project workspace can be used to display graphs, pages, statistics artefacts. At the bottom of the application the project information bar displays the application version, and also your current context. The context changes as you select different functions, and is used to decide whether to bring up information on changes you want to undo/redo.
The Artefact Manager
On the right hand side, the artefact manager provides access to all the artefacts created in your project. You can filter this to show only certain artefact types, or can search for particular strings in the artefact names to filter further. The artefact manager acts like a file manager - it allows you to organise your project effectively. The software supports a range of artefact types:
- Pages - Fully configurable spreadsheet views onto your data
- Graphs - Histograms, Scatter plots, Tri plots, Depth plots, Parallel Coordinate Plots (p:IGI+ only)
- Palettes - Colour, Shape and Size (p:IGI+ only)
- Wells - Integrated: Location, depth and drilling information, Stratigraphic tops, Temperature measurements. Also can be used as special sample sets [akin to Well Manager in p:IGI-3]
- Sample sets - Dynamic and Static filters on your samples
- Project data overview - Project data population summary [akin to Pixelmap in p:IGI-3]
- Statistics - Statistical separation and presentation of your data, using sample sets and palettes
Further artefact types are planned to be added as we develop the software. A default, fixed folder structure is provided - these are the blue base folders, and are where new artefacts are created - in their relevant base folder. You cannot edit the base folder structure, however, you can add your own folders, and organise your artefacts within these as you choose. To create a folder either right click on an existing folder and choose New Folder which will place the user folder in the selected folder, or right click on the grey area, in which case the folder will be added to the base of the tree. Folders you create will appear with a yellow folder icon. These can be moved using drag and drop. You are free to create any structure you like with the user folders, and can mix artefact types in them. If you prefer to have your project organised by region or project stage, you are free to do that. Or you can leave things in base folders and use the search option. From v2.2 it is possible to move any artefact into a yellow folder by simply right-clicking on the artefact to be moved, clicking on Move to and then clicking on the folder you wish to move it to. From v2.5 artefact tree folders can have their contents sorted. This uses a natural sort order, that works for wells, etc, as well as normal text. The sort is case insensitive. User folders (yellow in colour) can be added to any existing (blue) base folders, and moved anywhere in the tree and folder information can be added to user folders and filtering will respect this.
All changes you make to the artefact tree are captured by the software (journaled in the undo journal), so if you make a mistake, hit Ctrl+Z, or select the undo button, to undo the change. To redo the change hit Ctrl+Y, or the redo button.
You can expand and collapse the artefact tree using the arrows to the right of the folders/artefacts, or can expand/collapse all using the icons at the bottom of the artefact manager.
Discover more about artefacts in IGI's software:
At the base of the artefact manager is the project sample filter that allows you to restrict all p:IGI+ functionality to a subset of the project data.
Dealing with Invalid Artefacts
In the unlikely event of a project artefact becoming corrupted or invalid, from version 1.17 it will be possible to still open the project. Invalid artefacts will be skipped, but their JSON (information on their structure - if you like their settings) will be saved to a log file to enable recovery if necessary.
Windows Priority
In version 2.0 and earlier the windows behaviour means that the main application window can easily hide artefact windows. This is why we recommend two monitor setups for the best experience. When running on a single screen, making the application cover only half the screen is a good compromise.
Version: 2.1
We made a change to the default layout and the priority order of the windows in version 2.1 to make windows interaction a lot smoother in the applications. The layout of the main application window has been improved. By default p:IGI+ will open occupying half the screen, on the right and all child windows are now owned by the parent window, so graphs, maps, and other artefacts won’t be hidden by the workspace. This allows more effective use of screen space.
Version: 2.2
In version 2.2 further improvements to the windows functioning have been made. In particular we have changed the application so that within the project the last used position and size of the artefact window is remembered. This will respect the display resolution, so that you can work across e.g. a laptop and desktop setting and have independent window locations and size on both (to allow optimal use of the display).
© 2025 Integrated Geochemical Interpretation Ltd. All rights reserved.